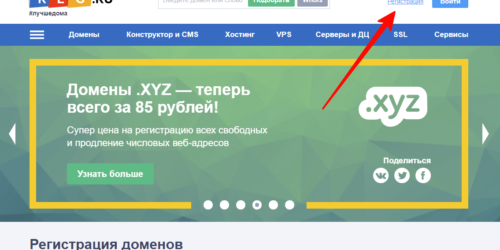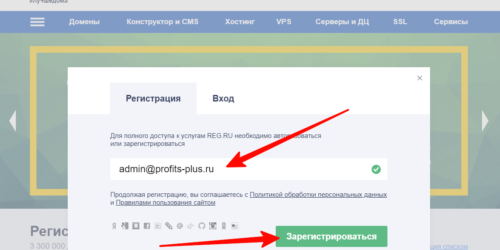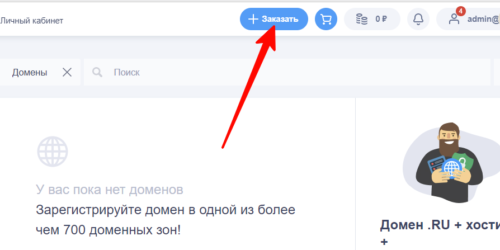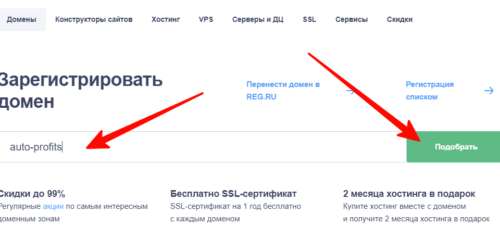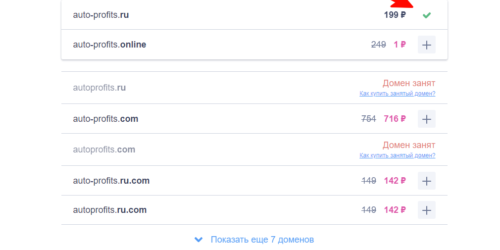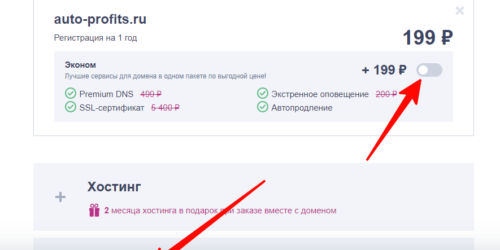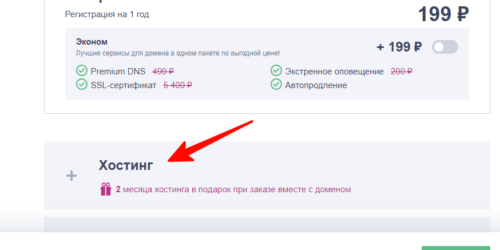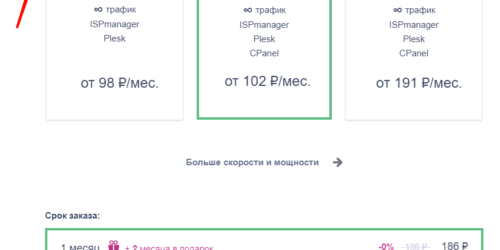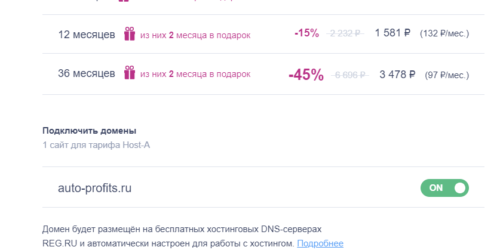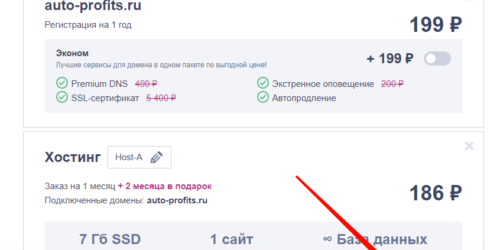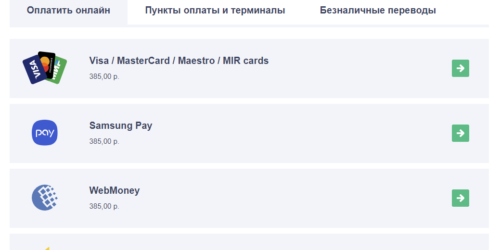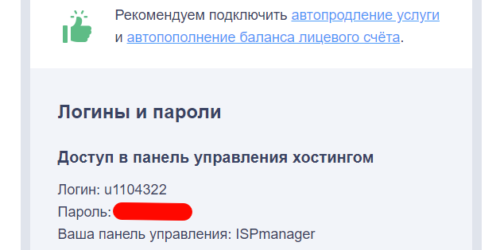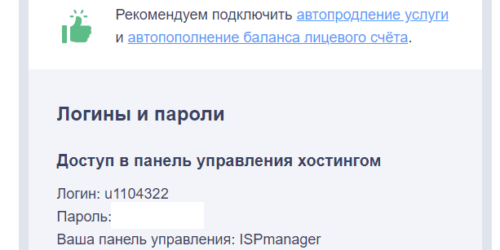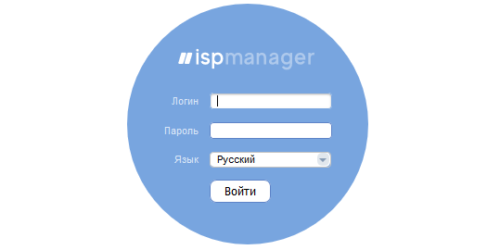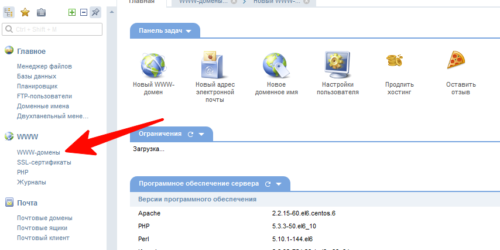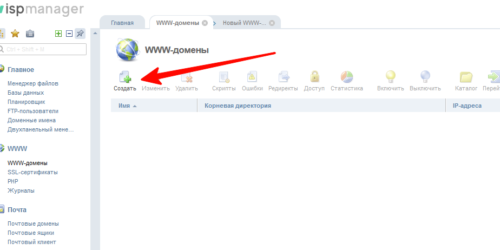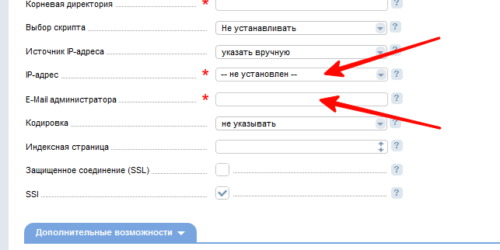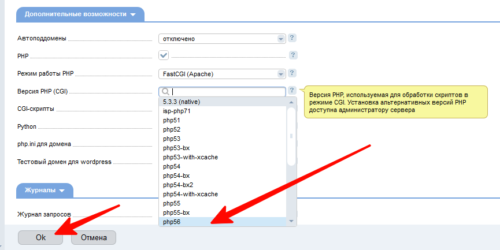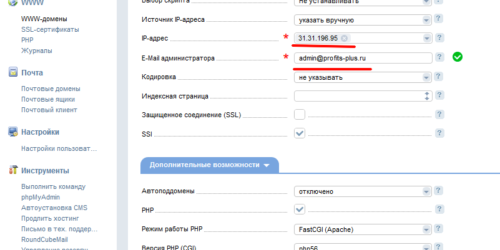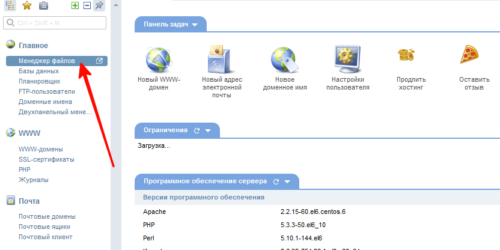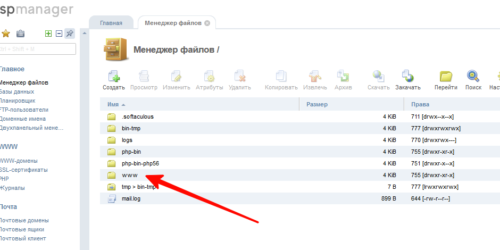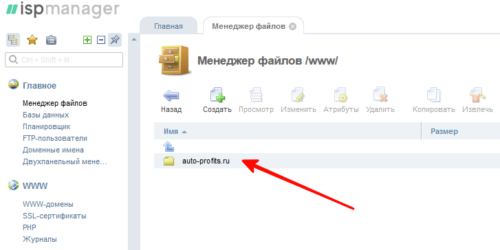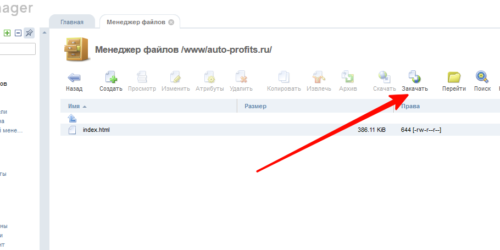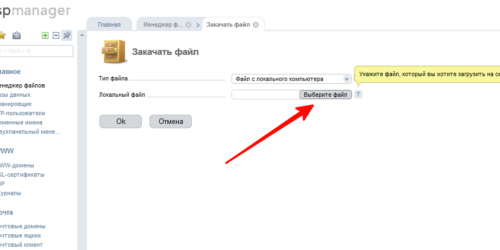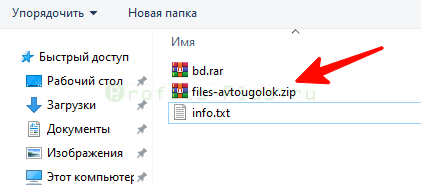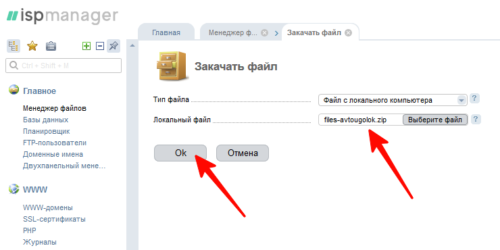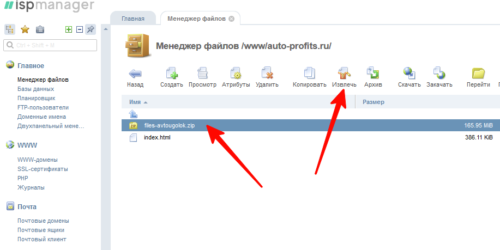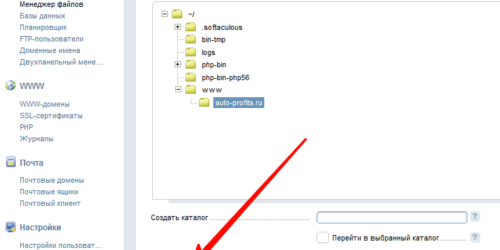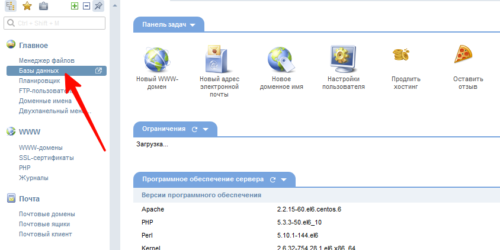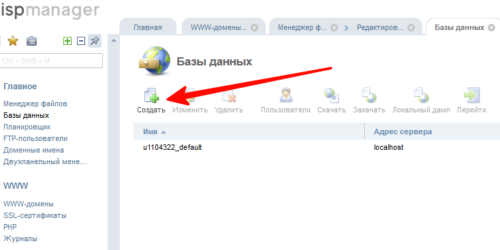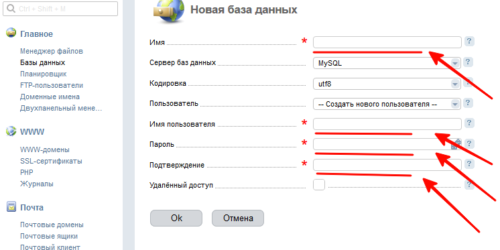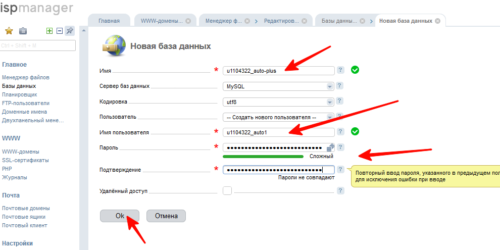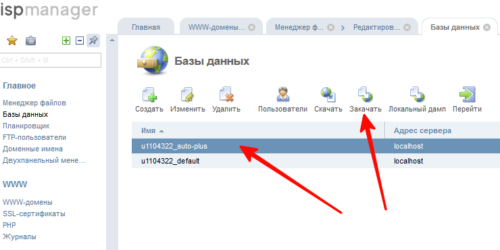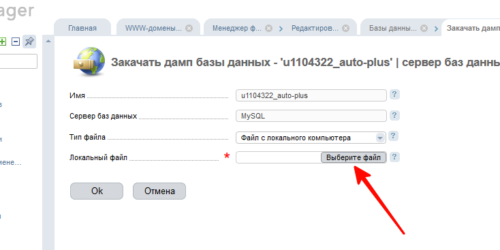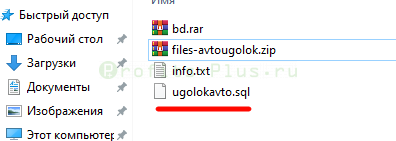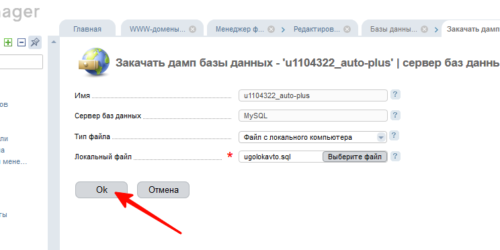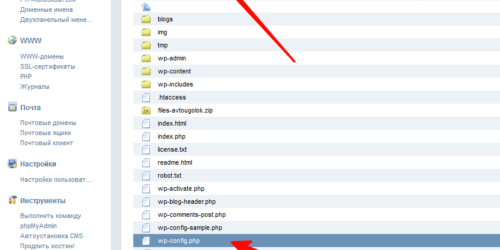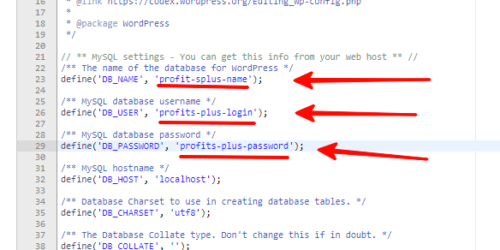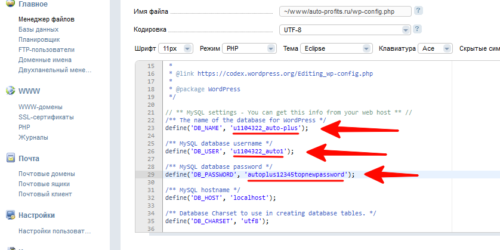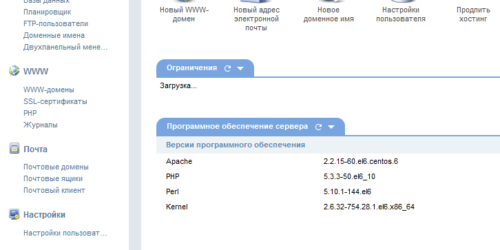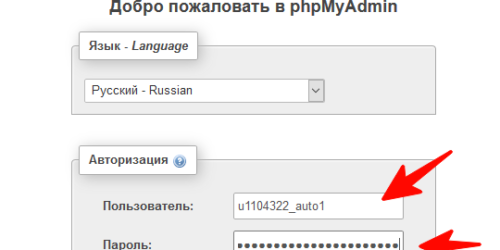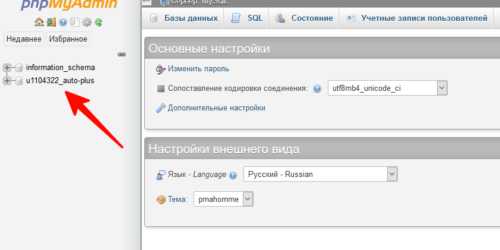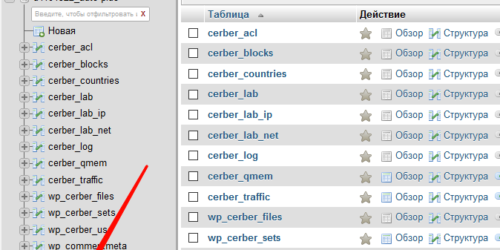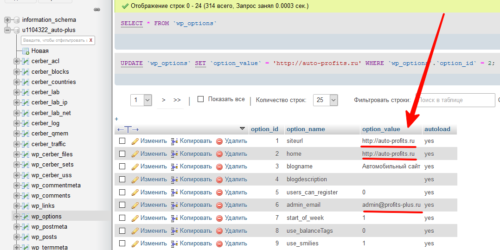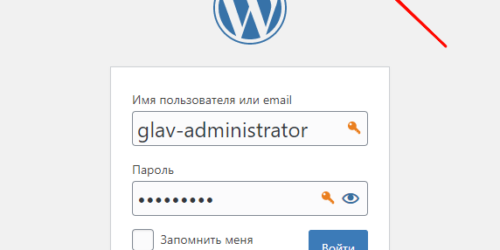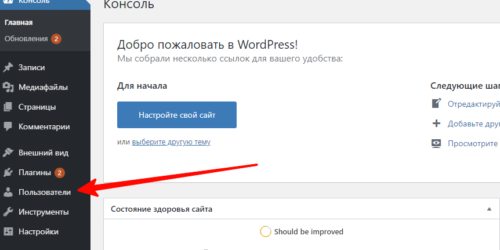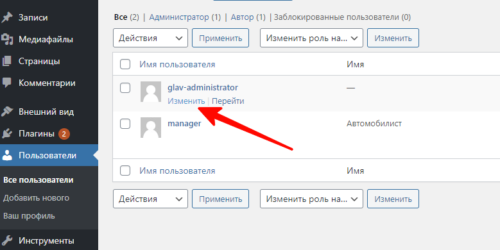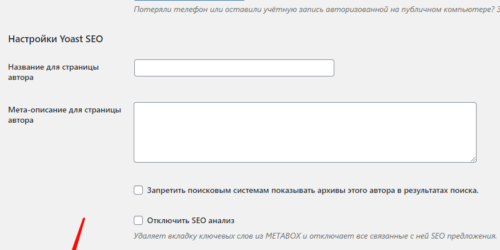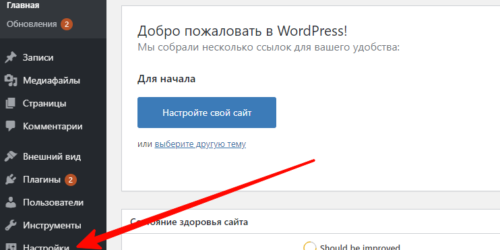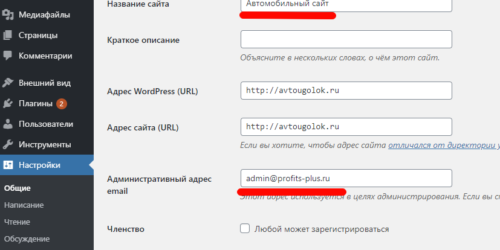После покупки готового сайта в нашем интернет магазине, или в любом другом месте, для его дальнейшей установки, вам необходимо купить домен и арендовать хостинг. После чего, нужно сделать привязку домена и произвести установку сайта на арендованный хостинг.
Что для этого нужно? Давайте разбираться!
Как пример, регистрировать домен и хостинг, мы будем на сайте — REG.RU. Это самый надёжный, а главное выгодный вариант в плане цены-качество, с минимальными расценками, которые нам удалось найти на рынке.
Глава 1. Покупка домена и хостинга
1. Перейдите на официальный сайт REG.RU и нажмите на кнопку «Регистрация» в верхнем правом углу.
2. В открывшемся окне, введите свой действующий адрес электронной почты, и нажмите кнопку «Зарегистрироваться».
3. Вас перенаправит в личный кабинет REG.RU. В верхней части нажмите на кнопку «Заказать».
4. В открывшемся окне, подберите свободное имя для своего сайта, и нажмите кнопку «Подобрать».
Лучше всего выбирать домен в зоне RU. С таким доменом не придется заполнять лишние поля, контактные данные и адреса (вы это сможете заполнить позже, по желанию). При этом будет проще оформить официальные права и произвести последующую продажу. В целом технических хлопот с доменами RU, намного меньше.
Внимание. Не выбирайте домен в национальных зонах рф, рус и т.д. на таком домене, сайт может работать некорректно!
5. Нажмите плюсик, напротив домена который вы выбрали и нажмите кнопку в нижней части «Перейти к заказу».
6. Внимательно осмотрите сборку заказа, тут могут автоматом подключаться дополнительные пакеты. Они достаточно выгодны, но вы можете отключить их, если они вам не нужны.
7. Чуть ниже, нажмите на строку «+ Хостинг».
8. В открывшемся окне, выберите вкладку «Эконом» и выберите тариф «Host-A».
Выберите тариф дороже, если планируете устанавливать на хостинг больше одного сайта.
Внимание! Нам нужен хостинг, с поддержкой PHP и MySQL, поэтому самый дешевый тариф «Host-Lite» нам не подходит! Сайт на таком тарифе, работать не будет!
9. Чуть ниже, выберите период аренды хостинга.
Чем больше период вы оплачиваете, тем дешевле вам обходится хостинг.
10. По завершению, нажмите кнопку «Готово» в нижней части экрана.
11. Система пересчитает и выведет итоговую сумму внизу страницы. Нажмите кнопку «Оплатить».
12. Оплатите товары удобным вам способом, руководствуясь инструкциями на экране, платежной системы которую вы выбрали.
После оплаты хостинга на сайте REG.RU, вам придёт письмо на электронную почту, с логином, паролем и ссылкой на панель управления хостингом — ISPmanager.
Глава 2. Установка сайта на хостинг
1. Перейдите по ссылке в письме, в панель управления хостингом ISPmanager.
2. Введите логин и пароль, которые указаны в том же письме.
Настройка домена и создание папки сайта
1. В открывшейся панеле управления ISPmanager, в правой части в разделе «WWW», выберите пункт «WWW-домены».
2. В открывшейся вкладке, нажмите кнопку «Создать»
3. Далее в открывшейся вкладке, в поле «Имя», введите свой домен (без www, без http и т.д. — пример: auto-profits.ru)
В данном случае, поля «Псевдонимы» и «Корневая директория» заполняются автоматически. Формируется зеркало с www, и создаётся папка для сайта.
6. В поле «IP-адрес», в выпадающем списке, выберите IP адрес который там предлагается.
7. В поле «E-mail администратора» заполните (замените), своей электронной почтой.
8. Ниже в разделе «Дополнительные возможности» в пункте «Версия PHP (CGI), в выпадающем списке, выберите строчку «php56».
Внимание! Выбор версии PHP очень важен. Если версия PHP будет ниже версии 5.6, некоторые функции сайта на WordPress, будут работать некорректно! В том числе автонаполнение сайта.
9. По завершению, в нижней части экрана, нажмите «Ок».
Пример как должно быть заполнено. Только данные должны быть ваши.
Распаковка файлов сайта
1. В правой части панели управления ISPmanager, в разделе «Главное», выберите пункт «Менеджер файлов».
2. В открывшейся вкладке менеджера файлов, сделайте переход в папку «www» двойным нажатием мыши.
3. Далее таким же двойным нажатием, сделайте переход в папку с именем вашего домена.
4. После чего, у вас должен отобразиться файл «index.html». Если вы оказались там где нужно, нажмите на кнопку «Закачать» в верхней части вкладки.
Внимание! Если вы покупали сайт в нашем магазине готовых сайтов. Заранее на компьютере распакуйте общий архив с названием profits-plus-shop-***, что бы у вас получилось три файла в папке (files.zip, bd.rar, info.txt).
5. В открывшейся вкладке нажмите на кнопку «Выберите файл».
6. На компьютере выберите архив с файлами сайта (если вы покупали сайт в нашем магазине, название архива будет — files.zip).
7. Далее нажмите кнопку «Ок» и подождите пока архив загрузится.
8. После загрузки архива, в менеджере файлов, выделите строчку с названием загруженного архива. После чего, нажмите кнопку «Извлечь».
9. В открывшемся окне ничего не трогайте, просто нажмите кнопку «Ок».
На данном этапе, мы завершили распаковку файлов на хостинг. Далее нам нужно загрузить и подключить базу данных.
Загрузка и подключение базы данных
Создание базы данных
1. В правой части панели управления ISPmanager, в разделе «Главное», выберите пункт «Базы данных».
2. В открывшейся вкладке, нажмите кнопку «Создать».
3. Далее в открывшейся вкладке, в поле «Имя», придумайте и введите имя базы данных английскими буквами (что то короткое — пример: auto-plus)
4. Далее в поле «Имя пользователя» придумайте логин базы данных и введите английскими буквами (что то короткое, не более 5 знаков — пример: auto1).
После ввода имени и логина, система добавит дополнительный префикс к данным. Это нормально.
5. Далее в поле «Пароль» и «Подтверждение» придумайте пароль базы данных и введите английскими буквами (что то более длинное — пример: autoplus12345topnewpassword)
6. По завершению, нажмите на кнопку «Ок».
Внимание! Данные всех трех полей, запишите в текстовый документ, в том виде в котором они есть, вместе с префиксами. Все эти данные нужны для дальнейшего заполнения.
Вот пример, то что мы записали в памятку
Загрузка базы данных
1. В правой части панели управления ISPmanager, в разделе «Главное», выберите пункт «Базы данных».
2. В открывшейся вкладке, выделите только что созданную базу данных с вашим названием и нажмите кнопку сверху «Закачать».
Внимание! Заранее на компьютере распакуйте архив с базой данных (bd.rar), что бы у вас получился файл с расширением *.sql.
3. В открывшейся вкладке нажмите на кнопку «Выберите файл».
4. На компьютере выберите файл базы данных (файл с расширением *.sql).
5. Далее нажмите кнопку «Ок» и подождите пока база данных загрузится.
Подключение сайта к базе данных
1. В правой части панели управления ISPmanager, в разделе «Главное», выберите пункт «Менеджер файлов».
2. В открывшейся вкладке менеджера файлов, сделайте переход в папку «www» двойным нажатием мыши.
3. Далее таким же двойным нажатием, сделайте переход в папку с именем вашего домена.
4. Далее у вас должны отобразиться файлы сайта. Выделите файл «wp-config.php» и в верхней части вкладки, нажмите «Изменить».
5. В открывшемся окне редактора файла, прокрутите до строки №23 и измените старые данные в одинарных кавычках на новые, те которые вы записали ранее (Имя, Логин, Пароль) когда создавали базу данных.
Пример:
Старое значение: define(‘DB_USER’, ‘profit-splus-name’);
Новое замените: define(‘DB_USER’, ‘u1104322_auto-plus’);
Тоже самое нужно проделать в строке №26 (где вы меняете логин), и строке №29 (где вы меняете пароль).
Примерно так, как это сделано на фото
Было
Стало
Данные которые нужно заменить, подчеркнуты красным.
После завершения, нажмите на кнопку «Сохранить» и кнопку «Ок».
Изменение URL адресов в базе данных
1. В правой части панели управления ISPmanager, в разделе «Инструменты», выберите пункт «phpMyAdmin».
2. На открывшейся странице введите логин и пароль к базе данных, которые вы записывали когда создавали базу данных. После чего нажмите кнопку «Вперед».
3. В левой части, нажмите на название вашей базы данных.
4. Откроется список таблиц. В левой части, нажмите на строчку «wp_options».
5. На открывшейся вкладке, в столбике «option_value», измените http адреса доменов (двойным кликом мыши) в первых двух строчках. Введите туда свои адреса домена.
Пример:
Старое значение: http://avtougolok.ru
Новое значение: http://auto-profits.ru
В том же столбике, вы можете поменять email адрес на свой. Либо сделать это позже, в личном кабинете WordPress.
Если вы всё сделали правильно. Сайт должен заработать исправно по адресу вашего домена.
Внимание, если вы купили готовый сайт, очень важно поменять пароль администратора. Как это сделать, описано ниже.
Глава 3. Базовая настройка сайта и безопасность
Вход в панель управления WordPress
Стандартные адреса для входа в админку WordPress будут такие:
- http://ВАШ-САЙТ/admin
- http://ВАШ-САЙТ/wp-admin
- http://ВАШ-САЙТ/wp-login.php
1. Если вы покупали готовый сайт в нашем интернет магазине. В адресной строке, добавьте к своему домену приставку /plus (пример — http://ВАШ-САЙТ/plus), как это показано на картинке.
2. Введите логин и пароль который указан в info файле (info.txt)
3. Нажмите кнопку «Войти».
Внимание! Сайты с нашего магазина, поставляются с настроенным плагином защиты. Если вы неправильно введете данные более 5 раз, система защиты заблокирует вас на 60 минут
Решение проблемы:
Если система защиты заблокировала вас и не удаётся войти на сайт
Переименуйте папку — wp-cerber, которая находится по адресу — ваш сайт/wp-content/plugins/
Для этого вам может потребоваться доступ к вашему хостингу (Через ISPmanager в менеджере файлов, или по FTP)
Внимание! Данный способ полностью выключает плагин защиты сайта, и возвращает настройки по умолчанию. Адрес панели управления, изменится на стандартный — ваш сайт/admin
Изменения пароля
1. В левой части панели управления WordPress, нажмите на строку «Пользователи».
2. В списке пользователей, наведите курсором на нужного пользователя и выберите «Изменить».
3. В нижней части профиля, в разделе «Управление учётной записью», нажмите на кнопку «Создать пароль».
4. Введите надёжный пароль, сочетающий цифры, английские буквы и спецсимволы. Обязательно запишите новый пароль в надёжное место.
5. В нижней части профиля, нажмите кнопку «Обновить профиль».
Внимание! Обязательно смените пароли для пользователей «glav-administrator» и «manager». У данных пользователей установлены общедоступные пароли.
Для справки! Пользователь «manager» является системным. Под его именем публикуются все записи автонаполнения. Именно его имя отображается на сайте в теге «Автор». Это позволяет дополнительно защитить главного администратора от идентификации.
Базовая настройка сайта
1. В левой части панели управления WordPress, нажмите на строку «Настройки».
2. В открывшемся окне, в поле «Название сайта», придумайте и впишите своё название сайта.
3. В поле «Административный адрес email» укажите свою электронную почту.
4. По завершению, нажмите в нижней части кнопку «Сохранить изменения».
Читайте далее — полную инструкцию по настройке и управлению сайтом на WordPress
Если у вас появились дополнительные вопросы, или вы нашли некорректные данные в инструкции, пишите ниже в комментариях, мы исправим неверную информацию, либо добавим новую.